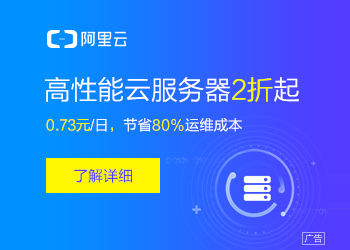您现在的位置是:主页 > news > webstion设置wordpress/重庆网站seo诊断
webstion设置wordpress/重庆网站seo诊断
![]() admin2025/5/22 17:33:39【news】
admin2025/5/22 17:33:39【news】
简介webstion设置wordpress,重庆网站seo诊断,昌平上门做网站那,怎么做一个自己的网站ArcGIS批量内插等高线1. 添加数据ArcGIS添加mdb数据库,【Add data】→弹出【添加数据】对话框。图1 添加地形图mdb数据选择高程点(图层为“ELEP”)和等高线(图层为“COUL”)。2. 查看当前等高距查询图上等高距是多少,如图所示ÿ…
ArcGIS批量内插等高线
1. 添加数据
ArcGIS添加mdb数据库,【Add data】→弹出【添加数据】对话框。

图1 添加地形图mdb数据
选择高程点(图层为“ELEP”)和等高线(图层为“COUL”)。
2. 查看当前等高距
查询图上等高距是多少,如图所示,加载等高线之后,通过【识别】按钮,查看相连等高线的高程差是多少,如图上加载的等高距为1m。

图2 查看当前等高距
3. 创建TIN数据
3.1 方法1 通过ArcToolBox创建
在ArcToolbox中,打开【3D Analyst工具】→【数据管理】→【TIN】→【创建TIN】对话框,如下图所示。

图3 打开【创建TIN】对话框

图4 创建TIN
其中要注意设置高程点的类型为“Mass_Points”(离散多点),等高线类型设为“Hard_Line”(硬断线),设为“Hard_Line”,生成的TIN就会以原有等高线为边界,不会跨越等高线生成TIN。
生成好TIN后,会有提示:

图5 生成TIN完成
3.2 方法2 菜单命令

图6 添加“从要素创建TIN”命令
右击标题栏空白处,弹出的菜单中选择【自定义(C)…】,弹出的【自定义】窗口中,点击【命令】选项卡,选中【3D Analyst】,【命令(D)】中选中【从要素创建TIN(C)】,然后将该命令拖动到菜单栏上某一位置。
点击【从要素创建TIN(C)】按钮,弹出【从要素创建TIN】对话框,同样,选中高程点和等高线图层,设置高程点【三角形化为】“离散多点”,设置等高线图层【三角形化为】“硬断线”(Hard_Line)。

图7 创建TIN
4. 生成DEM栅格数据
打开【3D Analyst工具】→【转换】→【由TIN转出】→【TIN转栅格】对话框。如图:

图8 TIN to Raster
弹出的【TIN转栅格】对话框中,选择输入TIN对象,设置输出栅格,点击确定。

图9 设置“TIN转栅格”参数
可以看到生成好的栅格数据

图10 生成TIN栅格
5. 生成等高线
打开【3D Analyst工具】→【栅格表面】 →【等值线】,弹出【等值线】 对话框:

图11 选择等高线工具
在【等值线】 对话框中选择TIN栅格对象,设置输出对象的路径,然后设置等高线间距,本次数据初始等高距为1m,故想内插0.5m等高线,这里【等值线间距】设置为0.5,其实等值线可不填,默认为0,也可根据TIN栅格对象最低高程设定。

图12 设置“等值线”(CONTOUR)参数
点击确定按钮,就生成了0.5m等高线。

图13 生成内插等高线
6. 挑选内插的等高线
右击生成的等高线图层“denggaoxian”,选中【打开属性表】,【CONTOUR】字段即为高程值,我们需要将高程值为“.5”的等高线挑选出来。
首先,点击表头上的【表选项】按钮,弹出的菜单中,选中【添加字段(F)…】,添加一个字段(如“dgx”),令该字段【类型】为“文本”,点击确定。

图14 添加字段
生成的“dgx”字段值全为空,右击字段表头空白处,选择【字段计算器(F)…】,弹出的【字段计算器】对话框中,双击【CONTOUR】字段,待填区域就会自动填写该字段,点击确定,即可令【dgx】字段值与【CONTOUR】字段值一样,但数据类型为【文本】。

图15 字段计算器设置
最后,点击表头上的【表选项】按钮,弹出的菜单中,选中【按属性选择(B)…】,过滤语句中输入 “dgx” LIKE ‘%.5’,其中dgx两侧为英文双引号,%后面是“小数点+5”,%.5两侧为英文单引号。

图16 过滤内插的等高线
点击【应用】即可选中内插的等高线,最后点击【关闭】,关闭该对话框。

图17 过滤出内插的等高线
7. 导出内插的等高线
右击选中生成的等高线图层,右键菜单中.选择【数据(D)...】,继续.选择【导出数据(E)...】,【导出数据】对话框,设置输出要素类的路径及格式,本次输出shape文件,名称为“dgx_Result.shp”。

图18 导出内插等高线
8. EPS导入等高线shape文件
打开EPS软件,打开一张图。点击【文件】菜单,选择【输入输出...】,选择【调入外部数据】,【打开】对话框中,文件类型选择【ArcInfo SHP Files(*.shp)】,文件名选择生成的shp文件。mdb文件和gdb数据库操作相同,改一下【文件类型】即可。【调入参数】对话框点击【确定】即可。
导入进来的线均为1线,统一修改为首曲线的代码。

图19 平滑处理等高线
平滑之后,等高线明显圆滑很多,如不满意,可对平滑结果再次平滑,调整平滑系数和平滑次数。

图20 平滑后的等高线
9. 等高线修改
a. 平滑等高线之后,需要根据等高线生成规则,删除不需要生成等高线的地方的等高线(如平地等);
b. 根据高程点和已有1m等高线,修改0.5m等高线变化趋势与高程变化趋势保持一致;
c. 等高线中间缺高程点的,需要补高程点;
d. 等高线要连接到围墙、陡坎和房屋上,或者闭合,不能空在图上;
e. 等高线疏密程度保持均匀;
f. 全部设置好后,进行等高线高程注记标注,将需要设置成计曲线的首曲线调成计曲线。