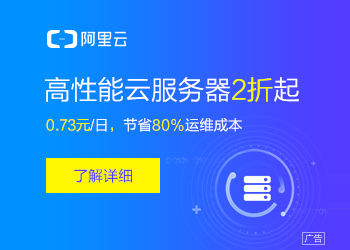您现在的位置是:主页 > news > 微信应用小程序/seo软件排行榜前十名
微信应用小程序/seo软件排行榜前十名
![]() admin2025/5/24 8:31:28【news】
admin2025/5/24 8:31:28【news】
简介微信应用小程序,seo软件排行榜前十名,卓辉科技 网站建设,电子设计大赛网站开发Excel的使用1 1.工作表、单元格操作 1.1 工作表 1)在切换或创建工作表的位置点击加号“”即可。 2) 移动工作表 点击工作表不放,左右拖动可以更改工作表的位置。 3) 隐藏或取消隐藏 在需要隐藏的工作表上右键选择隐藏即可。…
Excel的使用1
1.工作表、单元格操作
1.1 工作表
1)在切换或创建工作表的位置点击加号“+”即可。
2) 移动工作表
点击工作表不放,左右拖动可以更改工作表的位置。
3) 隐藏或取消隐藏
在需要隐藏的工作表上右键选择隐藏即可。在任意工作表上右键即可点击取消隐藏,此时可以选择需要取消隐藏的工作表。
4) 保护工作表
通过限制其他用户的编辑能力来防止他们进行不需要的更改
- 审阅 --> 保护工作表

5)修改工作表
在工作表名上右键,可以调用出修改工作表的选项,能够对工作表进行指定的修改。
1.2 单元格
单元格就是填入数据的地方,是工作表中一个个的方格。
1) 保护单元格
步骤:选定要被保护的单元格 --> 开始 --> 单元格 --> 格式 --> 锁定单元格、保护工作表
注意:必须同时开启锁定单元格和保护工作表功能才可以防止数据被篡改,并且锁定单元格功能默认处于开启状态,默认锁定全局!!
1.3 行列跳转和调整
1)行列调整
选中需要调整的行(列),将鼠标放在其中两列中间上方处(变成可以调节宽度的状态),双击,会自动调节列宽
2)单元格跳转
选中单元格,将鼠标放在改单元格下(上、左、右)边框,变成黑色四面箭头,双击就会跳转到该单元格所在行(列)的最下(最上、最左、最右)处
3)插入行、列
-
插入一行或者一列:选中一行(一列),右键选中插入,就会在该行(列)前面插入一行(一列)
-
插入多行或者多列:选中几行(几列),右键选中插入,就会在该行(列)前面插入几行(几列)
4)调整行(列)位置(交换)
选中所要换位置的行(列),将鼠标放在列上边框(行左边框),当光标变成四面箭头的方向键,按住shift键将该列拖至想要的位置
1.4 冻结窗格
1)只冻结行、列的窗格

注意:如果要冻结前N行,要选中第N+1行再选择冻结。冻结列同理
2)同时冻结行、列的窗格
同时冻结行和列的话,要点击行列交叉的那个单元格的右下方那个单元格。
例如:要冻结第12行和第A列,要选中B13再去冻结

2. 单元格格式设置
2.1 设置单元格颜色、字体颜色
选中需要设置的的单元格,在**开始 --> 字体(对齐方式)**中可以选择单元格填充颜色、字体颜色以及对齐方式

2.2 单元格边框和斜线表头
-
在开始 --> 字体 --> 边框
-
斜线表头:选择需要做斜线表头的单元格,将两个内容以两行显示,第一行移动至最右边,作为斜线表头的右上方;第二行移要左对齐,作为斜线表头的左下方;最后添加一个斜线边框

2.3 设置单元格格式
1)选中所要设置格式的单元格,右键,点击设置单元格格式
2)在数字列可选中所要设置的格式。(邮政编码在特殊,没有的可以自定义设置)
例如:将金额120变为120.00元,可自定义在类型中利用占位符添加格式。
具体用法参考https://mrfu.notion.site/26ad42c8f6c346d19f2e0b84cfeaaf52

2.4 设置单元格样式

1)设置数据条、色阶、图标集以及单玉昂样式
选中所需设置的单元格,开始 --> 样式 --> 条件格式(单元格样式)
3. 单元格数据相关操作
3.1 数据的快速输入
1)填充柄
选中所需填充的一个单元格,拖动左键默认填充,拖动右键填充会跳出选项,选择想要的方式填充
例如:

2)自定义列表填充
当想要填充的内容无法填充时,可以文件 --> 选项 --> 高级 --> 编辑自定义列表
例如:

3)多个不连续单元格同数据
- Ctrl+鼠标左键选中多个不连续单元格,填入一个数据,Ctrl+Enter补全
- Shift+F8,鼠标点击单元格,输入数据,Ctrl+Enter补全
4)多个不连续单元格不同数据
- 选中需要填充的范围,ctrl+g,,点击定位条件,选中空值,即选中了范围内的空单元格(利用ctrl键选中需要填充的单元格,),输入填充样式,例如:用=B79 就是以B79单元格来填充,下一个空单元格又是以上一个来填充。

3.2 快速选择大量数据
快捷键
- 选定其实单元格,按住Ctrl+shift,鼠标放置单元格下边框,双击,往下选中,遇到空格会停下,再双击会继续
3.3 拆分

如上图,将上图数据列拆分为如右方三列
- 选中数据,在数据 --> 数据工具 --> 分列中用逗号分隔(原单元格是逗号分隔)
- 填写第一行,填充即可
3.4 合并(&)
点击需要存放合并数据的一个单元格,输入“=”,点击一个需要合并的数据,再输入&,再点击下一个需要合并的数据,以此类推即可
3.5 选择性粘贴
复制需要粘贴的内容,放置需要放粘贴的地方,右键点击选择性粘贴,根据情况选择性粘贴,也可以将原数据进行运算后再粘贴

例如:将一列金额数据增加25%比例
- 1)先用“=”计算好第一个的金额,在下拉填充
- 2)先将原金额复制到增加比例后的列处,在空白处填写一个1.25(比例是25%),复制它,选中金额,选择性粘贴,选中数值,选中乘,即可。
3.6 添加辅助列
步骤:在原数据第一列前增加一列,并在第一行数据处填1,填充,并复制一遍在其下面,表头处填0,选中该列数字,右键排序–>升序–>拓展选择定区域,即可

3.7 数据验证
1)数据有效性不仅能够对单元格的输入数据进行条件限制,还可以在单元格中创建下拉列表菜单方便用户选择输入
步骤:选中单元格 --> 数据 --> 数据验证 --> 数据验证 --> 设置 --> 允许:序列 --> 来源
2)圈释无效数据
圈释无效数据是在数据验证之后使用,将不符合规定的数据暂时圈出来不会保存
3.8 下拉菜单

例如:将左边数据,做成右边的下拉框
1)一级下拉菜单:选中省份列,选择数据–>数据工具–>数据验证–>选择序列,选中可以下拉的省份,即做到一级下拉菜单;
2)构建映射:选中省市范围利用快捷键ctrl+g,定位条件选择常量,排除空单元格。点击公式–>定义名称–>根据所选内容创建–>选择首行(因为省在第一行)确定,在名称管理器中可以查看映射
3)二级下拉菜单:选中城市列,验证数据,选择序列,来源填写**=INDIRECT(G2)**,即可,三级同理
-
INDIRECT函数
一个间接引用函数,返回字符串类型的单元格地址指代的单元格的值。可用于下拉菜单
3.9 定位条件
-
操作:开始 --> 查找和选择 --> 定位条件(Ctrl + G或者F5)
例如点击定位条件后选择空值,输入一个值,Ctrl+Enter,即可填充
3.10 导入数据
Exce不会自动选择编码,如果直接打开该文件个能会出现编码问题
可以在数据 --> 获取数据 --> 来自文件 --> (选择类型)导入数据

3. 11 替换
- 单元格匹配 ;例如:将0替换成不及格,但有些是70、80分,不勾选单元格匹配,会被替换成7不及格
- 匹配大小写
- 通配符的使用
- 查找替换格式
Ctrl+H来到替换页面,根据情况勾选区分大小写、单元格匹配,以及格式的替换

4. 基本公式
-
支持**+、-、*、/**
-
注意:利用公式行、列会变化,但我们在填充时不需要变化,可以固定行列,在行(列)前面加,表示固定了改行(列)。例如(,表示固定了改行(列)。例如(,表示固定了改行(列)。例如(H1:固定例,H1:固定行,1:固定行,1:固定行,H$1:固定行列)
5. 单列、多列的相互转化
1)单列变多列:
例如:单列100个姓名变成5列,20个/列
在空白处,填A11和A12,横向填充,确定列,在向下填充,确定行,选中全部内容,Ctrl+H替换,将A替换成"=A",不勾选单元格匹配,即可
2)多列变一列
例如:我们要将所有列内容变成一列,可以接在第一列下面,将第二列第一个用公式的方法发在第一列下方紧接原第一列内容,横向填充再列向填充至100行,则第一列就是所有内容。可以将该列只粘贴数值,即可删除步骤内容