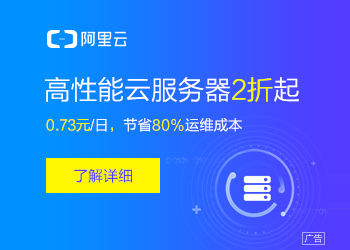您现在的位置是:主页 > news > 免费建站哪个好/seo网络推广培训班
免费建站哪个好/seo网络推广培训班
![]() admin2025/5/23 12:26:45【news】
admin2025/5/23 12:26:45【news】
简介免费建站哪个好,seo网络推广培训班,外贸营销型网站制作,衡水做网站建设公司工作组环境下使用 Hyper-V 管理器远程管理 Hyper-V 主机参考本文将能协助你轻松地在工作组环境下通过Windows 10 的 Hyper-V 管理器去远程管理 Hyper-V 主机。在之前的系统版本上,我们需要依赖一系列的配置操作,或使用现成的脚本才能才能实现,…

工作组环境下使用 Hyper-V 管理器远程管理 Hyper-V 主机
参考本文将能协助你轻松地在工作组环境下通过Windows 10 的 Hyper-V 管理器去远程管理 Hyper-V 主机。在之前的系统版本上,我们需要依赖一系列的配置操作,或使用现成的脚本才能才能实现,否则就需要确保客户端和服务器都加入到域环境。
在 Windows Server 2016 环境中,之前的配置方法和脚本都不再有效。还好微软分享了一组系统命令和简单的操作步骤,就能够实现我们的需求。
首先,在 Windows 10 设备上通过“程序和功能”,启用 Hyper-V 管理器(Hyper-V Management Tools),由于 gOxiA 的客户端是英文版,所以具体如下图所示:

然后,在 Hyper-V 主机上执行配置命令行,以便接收 Windows PowerShell 远程命令发送的 WS-Management 指令,同时还要为 WS-Management 配置允许 CredSSP 身份验证。为此,我们需要执行两条命令:
具体的执行效果可参考下图:

至此,Hyper-V 主机端的配置就算结束了,是不是非常简单便捷!接下来开始配置 Windows 10 客户端,同样需要先使用命令行进行配置。
1、Set-Item WSMan:\localhost\Client\TrusteHosts -Value "Hyper-V Host FQDN"
2、Enable-WSManCredSSP -Role client -DelegateComputer "Hyper-V Host FQDN"
具体操作效果如下图所示:

现在,执行 gpedit.msc 启动组策略管理器,定位至 计算机配置-管理模板-系统-凭据分配,启用“允许分配新的凭据用于仅NTLM服务器身份验证”,同时将“wsman/Hyper-V Host FQDN” 添加到服务器列表中,如下图所示:


至此,配置过程告一段落,无需重新启动客户端和服务器,直接打开 Windows 10 设备上的 Hyper-V 管理器,添加计算机,填写“Hyper-V Host FQDN”,即 Hyper-V 主机的完整计算机名称,根据需要填写用于认证账号和密码,便可以连接到远程 Hyper-V 主机上进行愉快的操控。