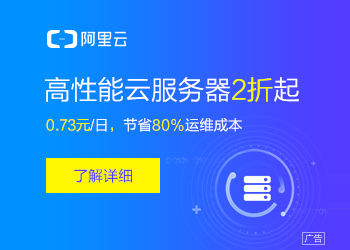您现在的位置是:主页 > news > 武汉北京网站建设/宁波网络推广产品服务
武汉北京网站建设/宁波网络推广产品服务
![]() admin2025/5/21 10:14:01【news】
admin2025/5/21 10:14:01【news】
简介武汉北京网站建设,宁波网络推广产品服务,小公司网站,ubuntu做网站开发吗每天1小时学会数据分析、挖掘、清洗、可视化从入门到项目实战 导读:如何成为一名合格的业务数据分析师? 文章目录数据分析师职业解析技术栈能力解读学历要求数据分析发展前景数据分析发展-薪酬水平一、Excel基本操作(Tina的视频)1.1 单元格1.2 数据格式1…
每天1小时学会数据分析、挖掘、清洗、可视化从入门到项目实战
导读:如何成为一名合格的业务数据分析师?
文章目录
- 数据分析师职业解析
- 技术栈
- 能力解读
- 学历要求
- 数据分析发展前景
- 数据分析发展-薪酬水平
- 一、Excel基本操作(Tina的视频)
- 1.1 单元格
- 1.2 数据格式
- 1.2.1 自定义格式
- 1.2.2工具栏-条件格式
- 1.3 保护功能
- 1.4 快速输入数据
- 填充柄 - 鼠标左键下拉
- 利用自定义列填充
- 多个不连续单元格同数据
- 文本记忆输入
- 数据验证
- 1.5 导入数据
- 1.6 数据类型
- 1.7 文本转为数值
- 1.8 日期标准化
- 1.9 批量删除单引号
- 1.10 组合键Alt+=
- 1.11 快速选择区域
- 1.12 冻结单元格
- 1.13 选择单元格
- 1.14 数据的分类汇总
- 1.15 复制分类汇总结果
- 1.16 选择性粘贴-运算
- 1.17 查找功能统计同填充色个数
- 1.18 单元格匹配替换
- 1.19 利用辅助列-隔行插入1行空行
- 1.20 选择性粘贴,将两列数据合为一列
- 一、补充Excel(ailsa的视频)
- 1.21 第一课
- 最智能的快捷键ctrl+e
- 文本拼接&
- 1.22 公式与函数
- 1.22.1 地址引用
- 1.22.2 函数
- 1.23 数据透视表
- 1.23.1 数据透视表
- 1.23.2 注意事项
- 1.23.3 常用功能
- 1.24 图表
- 1.25 数据分析流程
- 1.25.1 数据清洗
- 二、Jupyter notebook
- 2.1 单元格状态
- 2.2 单元格的编辑模式
- 2.3 单元格操作
- 2.4 运行
- 2.5 帮助文档
- 2.6 魔法指令
- 2.7 IPython输入输出历史
- 三、Numpy
- 3.1 普通列表和Numpy中的数组ndarray对象的区别
- 3.2 ndarray的构造方法
- 3.3 ndarray的访问方法
- 3.4 二维的构造与访问
- 3.5 快速构造高维数组
- 四、pandas
- 4.1 pandas的基本数据类型
- 4.2 修改索引
- 4.3 excel和csv文件的读写操作
- 4.4 绝对路径和相对路径
- 4.5 pandas对象访问与筛选
- 4.6 pandas数据运算
- 4.7 pandas映射处理
- 4.8 pandas空值填充和查找
- 五、Matplotlib数据可视化基础
- 5.1 折线图plt.plot()
- 5.2 条形图(柱状图)plt.bar()
- 5.3 散点图plt.scatter()
- 5.4 pandas库的快速绘图技巧
- 5.5 添加文字说明
- 5.6 绘制多图
- 六、pandas文件汇总
- 七、业务数据分析思维
- 7.1 业务指标
- 7.2 常用的分析方法
- 7.3 逻辑树分析
- 7.4多维度拆解分析
- 7.5 对比分析
- 7.6 归因分析(假设检验法)
- 八、统计学
- 九、商业智能 Power BI
- 9.1 Power BI简介
- 9.2 PowerBI实操1_整体报表建立
- 9.2.1 功能区介绍
- 9.2.2 读取文件夹并合并文件
- 9.2.3 加载MySQL
- 9.2.4 excel的powerquery编辑器
数据分析师职业解析

技术栈

能力解读

学历要求

数据分析发展前景

数据分析发展-薪酬水平

一、Excel基本操作(Tina的视频)
知识点:
- 数据格式、单元格格式
- 函数:汇总统计、文本处理、时间计算、查找与匹配
- 可视化
- 数据透视表
Power Query会在Power BI中讲
在学了Python之后,放弃VBA(所以不必要学)
1.1 单元格
选择模式,输入模式,编辑模式(双击可以进入)。
按F2可以在编辑和输入模式之间切换。
"ctrl+shift+下"可以用于查看某一列是否有空缺。
“alt+enter”可以在单元格内换行。
在格式可以选择自动调整列宽,行高。
1.2 数据格式
文本格式,默认靠左。
数值格式,默认靠右。
有些函数针对文本,有些针对数值
1.2.1 自定义格式
可以自定义格式。
- 设置
##“次”,则输入数值25,会显示25次,但是仍然是数值格式。 - 设置
[>=75][蓝色]##"次";[<75][红色]##"次";,则大于等于75会显示蓝色,且后面带上单位次。
这改的是数值本身的颜色。
# 代表原本的数据格式,0代表数值格式,0000表示不足位则补齐4位。

1.2.2工具栏-条件格式
数据条、色阶、规则
1.3 保护功能

- 保护工作表
选择审阅,选择”保护工作表“

- 保护工作簿
选择审阅,选择”保护工作簿“

- 部分单元格编辑
选择审阅,选择”允许编辑区域“

1.4 快速输入数据
填充柄 - 鼠标左键下拉
利用自定义列填充



多个不连续单元格同数据

ctrl+鼠标左键选中多个不连续单元格,然后输入内容,再ctrl+回车补全所有选中单元格。
这个方法也可以用于删除不连续单元格。
文本记忆输入

数据验证
在数据选项卡,选择数据验证。
1.5 导入数据

注意,如果数据源丢失了,那么表格信息也就没了。
如果数据源修改了,那么表格信息刷新之后也能看到修改。要点击表设计选项卡的刷新。
1.6 数据类型

1.7 文本转为数值

在单元格前面加上英文格式的单引号,则会默认居左。
1.8 日期标准化

1.9 批量删除单引号
利用格式刷
1.10 组合键Alt+=
Alt+=会自动对上面的元素求和。
1.11 快速选择区域
"ctrl+shift+方向"可以快速选择某个方向上的单元格。
这个方法可以被用来找空缺。
1.12 冻结单元格

1.13 选择单元格
如果单元格有空缺,则计算平均值时,分子分母都不会记录这个单元格。

1.14 数据的分类汇总

在数据选项卡-选择分类汇总


1.15 复制分类汇总结果
如果直接复制1.14中的分类汇总结果,即使把分级隐藏了,还是会复制隐藏的单元格。
这时候可以通过”查找和选择“,然后选择”可见的单元格“,这样再进行复制,就不会复制隐藏的单元格了。
1.16 选择性粘贴-运算


1.17 查找功能统计同填充色个数

1.18 单元格匹配替换


1.19 利用辅助列-隔行插入1行空行

如何使上表实现一行有数据,一行空,一行有数据的效果?
使用辅助行,先添加等差数列1,2,…
然后再在结尾的空行处,添加1.1,2.1,…
最后对辅助行使用升序排序,然后删掉辅助列,就达到效果了。
1.20 选择性粘贴,将两列数据合为一列

一、补充Excel(ailsa的视频)
1.21 第一课
最智能的快捷键ctrl+e
智能填充
文本拼接&
1.22 公式与函数
ctrl+~可以切换显示原始公式或者值。
1.22.1 地址引用
相对引用:你变它就变,如A2:A5
绝对引用:如$A2混合引用:如2 混合引用:如2混合引用:如A2,A$2
$在谁前面,谁就不能动了,按F4可以在相对引用,绝对引用,混合引用之间互相切换
1.22.2 函数
- 逻辑函数
IF(判断条件,True的结果,False的结果) # 判断
AND(条件,条件) # 与
OR(条件,条件) # 或
NOT(条件) # 非
excel中对文本的引用必须是双引号
- 文本函数
MID(文本,开始字符下标,几个字符长度) # 取子串
LEFT(文本,几个字符长度) # 从左取子串
RIGHT(文本,几个字符长度) # 从右取子串
LEN(文本) # 文本长度
TEXT(文本,文本格式) # 数字转化文本格式
# 文本格式如"yyyy-mm-dd",可以参考单元格格式中的自定义的书写方法
REPLACE(原始文本,开始字符下标,几个字符长度,替换的内容) # 替换特定位置处的文本
- 统计函数
# 简单的
INT() # 向下舍数取整
MOD(除数,被除数) # 求余数
ROUND(数值,几位小数) # 四舍五入,精确到指定小数位
AVERAGE(一组数据) # 求平均
MAX(一组数据) # 求最大
MIN(一组数据) # 求最小
SUM(一组数据) # 求和
COUNT(一组数据) # 数值计数
# 稍微有点难度的
SUMIF(条件区域,条件,求和的数据区域) # 条件求和
SUMIFS(求和的数据区域,条件区域1,条件1,条件区域2,条件2,...) # 多条件求和
COUNTIF(条件区域,条件) # 条件计数
COUNTIFS(条件区域1,条件1,条件区域2,条件2) # 多条件计数
- 查找与引用函数
VLOOKUP函数的应用场景:数据源是不同的表,但是格式是类似的,想归纳到一个表。
返回查找区域中查找对象所在行的某个值。
VLOOKUP(查找对象(如姓名),查找区域(如姓名列和值列),得到哪一列的值,查找方式):垂直方向查找
# 查找对象必须在查找区域的第一列中,否则找不到
# 查找区域一般需要绝对引用
# 查找方式分为近似匹配(TRUE或1)和精确匹配(FALSE或0),一般采用后者
MATCH函数的应用场景:返回查找对象在查找区域中的位置
MATCH(查找对象, 查找区域,查找方式):查找函数
- 日期函数
TODAY() # 当前日期
NOW() # 当前日期和时间
DATE(年,月,日) # 组合得到给定的日期
DATEDIF(开始时间,结束时间,单位) # 计算日期差
# 单位是“D”表示天,“M”表示月,“Y”表示年
YEAR() # 求年
MONTH() # 求月
DAY() # 求日
1.23 数据透视表
1.23.1 数据透视表
当跨表引用数据时,会在引用前加上"表名+!"
- 数据透视
步骤1:鼠标放在数据区域
步骤2:点击“插入选项卡”,点击“数据透视表”

步骤3:将品牌拖到行方向上,将销量拖到值方向,收入拖到值方向。
值字段设置中可以选择要采取的聚合操作,如求和,求平均等。

1.23.2 注意事项
- 列名不能为空
- 不能重复
- 不能有空行,所以要填充空缺值
- 不能有合并单元格
- 数据类型保持一致,特别是数值型
1.23.3 常用功能
点到数据透视表,会出现上下文选项卡。
- 数据记错了,需要更高,该如何更新数据透视表?
答:如果数据透视表的源数据更新了。数据透视表需要在上下文选项卡里面的分析选项卡中,点击“全部刷新”,才能刷新创建的数据透视表。 - 源数据内容新增了一行或一列,数据透视表该怎么办?
答:如果在数据内部增加数据,只需要刷新即可。但是在底部或者边缘添加行或者列,刷新也没用。因为数据源的范围没有包含这些新的列或者行,所以需要点击“刷新”旁边的“更改数据源”。 - 想要计算结果按照一定顺序排列怎么办?
答:点击行标签,然后选择“其他排序选项”。 - 想要在数据透视基础上增加计算列?
答:选中要计算的列,然后点击“数据透视表工具”选项卡下面的“分析”选项卡,再点击“字段、项目和集”,点击“计算字段”。 - 想要在数据透视基础上增加计算行?
答:选中要计算的行,然后点击“数据透视表工具”选项卡下面的“分析”选项卡,再点击“字段、项目和集”,点击“计算行”。 - 如何动态筛选数据透视内容?
答:使用切片器。点击”分析“选项卡,点击”插入切片器“,然后选择要切片的标签。选中切片器,再按Delete键就可以删除切片器。
在“数据透视表工具-分析”选项卡下,可以点击”字段列表“,”+/-按钮“来修改透视表的显示样式。在“数据透视表工具-设计”选项卡下,点击报表布局,点击”以表格形式显示“。在分类汇总里可以点击”不显示分类汇总“。
在”分析“里面可以点”选项“,在布局和格式里,可以选择”合并且居中排列带标签的单元格“。
- 如何根据某个类别拆分多个工作表?
答:将”地区“拖到”数据透视表字段列表“的”筛选“中,然后点击”分析“,”选项“,”显示报表筛选页“。这样”东北“和”华北“的数据,分别会生成一个工作表。 - 如何合并多个Excel表?
答:需要用到多重合并对话框。这个功能在前台的功能区没有,需要设置。
点”文件“选项卡,”选项“,自定义功能区,在”下拉位置选择命令“中下拉中,点击”不在功能区“的命令,找到”数据透视表和数据透视图向导“,将它添加到”数据分组“下面的”新建组“里面。这样在功能区就能看到”数据透视表和数据透视图向导“
点击”数据透视表和数据透视图向导“,然后点击”多重合并计算数据区域“,点击下一步,再点击”创建单页字段“,再点击下一步,选择数据区域,点击添加。
前提是内容和格式极度相似
- 如何建立数据透视图?
答:点击分析,点击数据透视图,然后选择图表类型(如柱状图)。
1.24 图表
略
1.25 数据分析流程
- 分析流程
1.明确需求
2.确定思路
3.处理数据(数据清洗,大部分时间都在这里)
4.分析数据
5.展示数据,攥写报告
6.效果反馈
1.25.1 数据清洗
- 选择子集
去掉不需要的列 - 列名重命名
- 删除重复值
- 缺失值处理
使用countif函数来查看是否有空值。
缺失值的处理方案:
- 如果数据量比较少,不太重要,直接删除
- 如果是文本型,我们单独人为判断填写
- 填充缺失值,对于数值型,均值或者中位数填充
- 一致化处理
二、Jupyter notebook
2.1 单元格状态
- 状态
选中状态:单元格左侧变蓝色,此时可以对单元格本身进行操作
编辑状态:单元格左侧变绿色,此时光标在单元格内部闪动,可以对内部文本进行操作 - 状态切换
选中状态-》编辑状态:1.回车 或2.鼠标点击单元格内部
编辑状态-》选中状态:1.ESC 或2.鼠标点击单元格外侧
2.2 单元格的编辑模式
- 编辑模式
Code代码模式,Markdown文本模式 - 模式切换(两种方法)
1.选中状态下,按y切换到code模式,按m切换到markdown模式
2.鼠标在上方下拉列表中手动切换
2.3 单元格操作
前提:单元格处于选中状态
1.新增cell:
按a:在选中单元格上方插入一个新的cell
按b:在选中单元格下方插入一个新的cell
2.删除cell:
按dd:删除选中cell
按x:剪切cell
3.复制cell
按c:复制选中cell
4.粘贴
按v:粘贴已复制的cell到选中的cell的正下方
2.4 运行
Ctrl+Enter运行选中单元格,然后继续选中当前单元格
Shift+Enter运行选中单元格,并在其下方选中一个单元格,如果下方没有单元格,则新增一个
ALt+Enter运行选中单元格,并在其下方新增一个单元格
2.5 帮助文档
- hlep(要查询的对象)
- 要查询的对象+?
- shift+tab
2.6 魔法指令
- %run
运行xx.py文件
%run xx.py
- %time
记录一行代码的运行时间
%%time 一行代码
- %%time
记录多行代码的运行时间
%%time
多行代码
- %timeit和%%timeit
类似于%time和%%timeit,但是会多次运行取平均值 - %who
找出当前所有的对象的名字 - %whos
不仅仅获取所有对象的名字,还有类型,和内容或者信息
2.7 IPython输入输出历史
jupyter notebook是基于IPython的,所以
In存放着所有已输入命令的字符串组成的字符串列表,可以通过In[index]获得元素。
Out返回所有含输出命令的序号及其输出组成的字典,可以通过Out[index]获得元素。
三、Numpy
Numpy是pandas库的基础。
3.1 普通列表和Numpy中的数组ndarray对象的区别
普通列表里面的元素可以是任意类型的,但数组ndarry里面的元素则必须是同类型的(会自动把元素类型统一,方便运算)。
3.2 ndarray的构造方法
ages = [17, 19, 20, 34]
ages_array = np.array(ages)
3.3 ndarray的访问方法
可以通过索引访问数组元素
数组相比列表而言,提供了一些方便的方法,如求和方法ndaaray.sum()
3.4 二维的构造与访问
数组*2会对里面每个元素乘以2,而列表乘以2会复制扩充原列表。
# 构造二维数组
array2 = np.array([[1,2],[3,4]])
3.5 快速构造高维数组
- 使用np.arange()方法构造数组
# 一个参数,则起点为0,参数为终点,步长为1
x = np.arange(5) # [0, 1, 2, 3, 4]
# 两个参数,则第一参数为起点,第二参数为终点,步长为1
y = np.arange(5, 10) # [5, 6, 7, 8, 9]
# 三个参数,则第一参数为起点,步长为1,第二参数为终点,第三个参数为步长
z = np.arange(5, 10, 0.5)
- 使用np.random模块构建随机数组
np.random.randn(n) # 创建服从正太分布的n个随机数组成的一维数组
np.random.randint(整数x, 整数y, [行m, 列n]) # 创建由x到y之间的随机数组成的m*n数组
ndaaray.reshape((a, b))方法可以将数组的形状改变成a行b列。
四、pandas
pandas被广泛用于快速数据分析,以及数据清洗和准备工作。相比Numpy而言,pandas更擅长处理二维数据。
pandas主要有两种数据结构:series和DataFrame。
series类似于一维数组,但是它还包含一组索引。
4.1 pandas的基本数据类型
- 创建series
import pandas as pd
s1 = pd.Series([“a”, "b", "c"], index=[“x”, "y", "z"])
- 创建DataFrame
DataFrame是Series的容器。
import pandas as pd
# 方法1:通过列表创建,可以通过index和col来配置行索引和列索引
a = pd.DataFrame(二维列表, index=[], col=[])# 方法2.11:通过字典创建,字典键会变成列索引
先创建两个series(或者列表),用变量names和ages存放
pd.DataFrame({"names": names,"ages": ages
})# 方法2.2:如果想让字典键变成行索引,可以通过from_dict方式,并设置orient参数为index
c = pd.DataFrame.from_dict({"a": [1, 3, 5], "b": [2, 4, 6]}, orient="index")# 方法2.3:通过把DataFrame当字典使用来赋予列
mdate = [1, 3, 4, 5]
score = [10, 20, 30, 40]
a = pd.DataFrame()
a["key1"] = mdata
a["key2"] = score# 方法3:通过np.arrange()方法来创建二维数组,然后传递给DataFrame
pd.DataFrame(np.arange(12).reshape(3,4), index=[1,2,3], columns=[...])
4.2 修改索引
- DataFrame.set_index()方法
# DataFrame.set_index可以将某列设置为行索引,但这样不会改变原DataFrame,而是返回一个新的DataFrame
a.set_index(“日期”)
# 要在原DataFrame上更改,要么直接赋值给原变量,要么使用参数inplace=True(如下)
a.set_index("日期", inplace=True)
- DataFrame.rename()方法
# 可以重命名索引,也有inplace参数
a.rename(index={"A": "万科", ...}, columns={"date":"日期"}, inplace=True)
- DataFrame.reset_index()方法
# 可以重置索引,让行索引变成常规列,也有inplace参数
a = a.reset_index()
4.3 excel和csv文件的读写操作
- 文件读取-excel
import pandas as pd
data = pd.read_excel('data.xlsx')
# 指定sheet读取
pd.read_excel("path", sheet_name=1)
# 参数index,以表格中的某列或某些列来设置行索引
# 参数header,以表格中某行或某些行设置列索引
pd.read_excel(path, index=0, header=[0, 1])
- 文件写入-excel
data.to_excel("mdata.xlsx")
- 文件读取-csv
pd.read_csv("csv文件", sep=',', header=[0,1])
- 文件写入-csv
data.to_csv("mdata2.csv")
4.4 绝对路径和相对路径
python中的\有转义功能,如\n等。所以只写一个\,需要再前面加r,去掉转义功能。或者写2个\。
# windows下绝对路径举例
"E:\\大数据分析\\data.xlsx"
r"E:\大数据分析\data.xlsx"
"E:/大数据分析/data.xlsx" # 这种写法主要用于linux,也可以用于windows(python也可以读取)
4.5 pandas对象访问与筛选
- 按照列来选取数据
b = data["c1"] #读取c1列,返回Series
b = data[["c1"]] # 读取c1列, 返回DataFrame
- 按照行来读取数据
d = data.loc["r1"] # 读取r1行,返回成一列的Series
d = data.loc[["r2", "r3"]] # 读取r2行和r3行,返回DataFrame
- 用loc读取某一个元素
records.loc[2, "身高"]
- 读取前几行
df.head(n) # 查看前n行,n不填默认为5
- 特定条件筛选
data[data["c1"] > 1] # 筛选c1列数字大于1的行
4.6 pandas数据运算
- shape属性查看行数和列数
data.shape # 返回(3, 3)
- describe()方法查看统计指标
df.describe() # 返回每一列的计数,均值等
- info()方法查看表格数据信息
df.info() # 可以看到每一列数据的数据类型和非空数据个数
- value_counts()方法统计每一列数据及其频次
data["c1"].value_counts()
- pandas支持列与列直接运算
df["sum"] = df["c1"] + df["c2"]
- pandas支持聚合方法
df.sum() # 默认对列进行求和,得到Series
df.mean() # 默认对列求均值
# 设置axis=1可以求行方向的
df.sum(axis=1)
df.mean(axis=1)
4.7 pandas映射处理
- map()方法对列数据进行映射
先定义map_funct方法
records["身体"].map(map_funct) # 对身高列做map方法
4.8 pandas空值填充和查找
表中数据如果显示NaN(表示Not a Number),表示空值。
- fillna()方法填充空值
data.fillna(value=0, inplace=True)
- isnull()方法查找空值
records.isnull() # 对每个数做空值检验,是空值的位置为Trure
# 求出每一列空值的个数
records.isnull().sum()
# 求出每一列空值的占比
records.isnull().mean()
五、Matplotlib数据可视化基础
import matplotlib.pyplot as plt
import numpy as np
import pandas as pd
%matplotlib inline # 这个魔法指令保证图像一定能渲染到jupyter上
5.1 折线图plt.plot()
x = [1,2 3]
y = [2,4,7]
plt.plot(x, y)
plt.show() # 建议写上。不用的话,在jupyter上也能看到,但是是在Out里
5.2 条形图(柱状图)plt.bar()
plt.bar(x, y, color=np.random.random((4,3))) # 利用0-1随机浮点数配置rgb颜色
plt.show()
5.3 散点图plt.scatter()
x # 横轴数据
y #纵轴数据
size # 大小,也可以用来表示第三维数据
plt.scatter(x, y, s=size) # 这样就成了气泡图
5.4 pandas库的快速绘图技巧
pandas绘制折线图
df # 10行3列的dataframe
df.plot() # 会把3列化成3条折线
df["人均收入"].plot(kind='line') # 和df.plot()一样
df["人均收入"].plot(kind='bar') # 绘制柱状图
df.T可以转置dataframe
5.5 添加文字说明
- 标题,x轴标签,y轴标签,图例
plt.plot(x, y, label="line of sin") # label就是图例要展示的信息
plt.title("xxx") # 添加标题
plt.xlabel("X") # 添加x轴
plt.ylabel("Y") # 添加y轴
plt.legend(loc="upper right") # 允许展示图例,且用loc参数配置位置,这里放在右上角
np.linspace(0, 2*np.pi, 100) 从0-2pi拆分出100个数,等差数列
- 中文显示的问题
使用matplotlib画图,默认不支持中文。需要通过全局配置。
plt.rcParams['font.sans-serif'] = 'SimHei' # 用来正常显示中文标签,simhei:黑体字
# 更改了字体会导致不显示负号,所以要
plt.rcParams['axes.unicode_minus'] = False # 解决符号"-"显示为方块的问题
5.6 绘制多图
figure是画布,下面有很多axes(子图)。
subplot()函数,含有3个参数,第一个表示行数,第二个表示列数,第三个表示子图序号。如subplot(2,2,1)表示绘制2行2列的子图,并在第1个子图上绘图。
plt.figure(figsize=(12, 8)) # 通过调整画布来调整整体大小
# 分别获取子画布绘图
ax1 = plt.subplot(221)
ax1.plot(x,y)
ax2 = plt.subplot(222)
ax2.plot(x,np.cos(x))
ax3 = plt.subplot(223)
ax3.plot(x,np.cos(x))
ax4 = plt.subplot(224)
ax4.plot(x,np.cos(x))
六、pandas文件汇总
- os模块
import os
os.listdir('./') # 获取当前目录下的子目录和子文件
for root, dirs, filenames in os.walk('./)': # 迭代进入子目录,获取子文件...
os.path.join(root, filename) # 拼接路径
- pd.concat()
pd.concat(files) # 将多个dataframe组成的李彪进行级联
七、业务数据分析思维
7.1 业务指标
从”离职率“指标展开。

p65-p72,暂略
7.2 常用的分析方法
7.3 逻辑树分析
7.4多维度拆解分析
7.5 对比分析
7.6 归因分析(假设检验法)
RFM分析模型
漏斗分析模型(AARRR分析模型)
杜邦分析法(了解)
八、统计学
略
九、商业智能 Power BI
PowerBI官网:https://powerbi.microsoft.com/zh-cn/
9.1 Power BI简介
传统公司的痛点:
1.没有专门的分析师,有领域专家,但是卡在工具使用上
2.数据量很复杂,表很散,大量工作用在表的集中。很多时间浪费在想法-制作报表的过程中。
3.缺ETL过程:源-整合-数据治理-加载 - 大数据架构
外卖公司里面有很多系统,如客户订单系统,物流管理系统,商家系统,客服售后系统,这些系统是独立开发的。然后考虑接入数据中台。
数据分析平台:只读。如国内:FineReport,神策,诸葛IO。美国:Tableau(做地图起家)、PowerBI(微软)。
APP:用户操作:埋点数据。
要在PowerBI中获取更多视觉对象,需要账号,账号分为普通账号
1.企业邮箱,或者edu邮箱, 可以免费申请,可以从淘宝买,10元以内。
2.pro账号:不仅可以获得更多视觉对象,可以发布报表文档,权限管理可分享,99永久。个人不建议买。
9.2 PowerBI实操1_整体报表建立
9.2.1 功能区介绍
- 数据源找数据

- 数据清洗

- 视觉对象

- 各种透视

流程:数据源-数据清洗power query-构建指标 新建度量值power pivot-可视化power view-报表完成

左边的三个分别是(从上到下):报表、数据、表和表之间的关系(数据建模)
PowerBI可以通过:获取数据,选择其他,选择Web连接,读取网页中的表格信息。适用于读取一些内容多,但是网站比较老的数据网站。
可以去PowerBI文档:https://learn.microsoft.com/zh-cn/power-bi/。查看一些函数的用法。
9.2.2 读取文件夹并合并文件
获取数据,加载文件夹,然后在Power Query编辑器中,找到加载的文件夹内容,删除其他列(如创建时间等),只保留Content列,然后选择合并文件(注意合并的文件,一定要注意标题对应一致)
9.2.3 加载MySQL
必须要安装mysql-connector-net-…msi文件放在mysql的文件夹里面,PowerBI才能连接Mysql。
9.2.4 excel的powerquery编辑器
excel也可以进入powerquery编辑器。(所以后面的讲解都在excel的powerquery编辑器上)
在“数据选项卡",选择"来自表格/区域"。