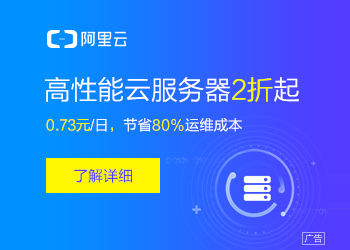您现在的位置是:主页 > news > 网络优化的工作流程/网络运营seo是什么
网络优化的工作流程/网络运营seo是什么
![]() admin2025/5/21 4:33:19【news】
admin2025/5/21 4:33:19【news】
简介网络优化的工作流程,网络运营seo是什么,网站只收录主页,网站建设维护实训总结测码学院 python自动化测试学习Part-1:基础环境搭建pip 相关 Selenium命令:pip install -U selenium # 安装最新版本pip install selenium3.11.0 # 安装制定版本pip show selenium # 查看当前包版本信息pip uninstall selenium #…
测码学院 python自动化测试学习
Part-1:基础环境搭建
pip 相关 Selenium命令:
pip install -U selenium # 安装最新版本
pip install selenium==3.11.0 # 安装制定版本
pip show selenium # 查看当前包版本信息
pip uninstall selenium # 卸载selenium
Part-2:启动各类浏览器
from selenium import webdriver
driver=webdriver.Chrome() # 打开Chrome浏览器
driver=webdriver.Opera() # 打开Opera浏览器
driver = webdriver.Firefox() # 打开Firefox浏览器
driver=webdriver.Edge() # 打开Edge浏览器
注意事项:Mac环境下Edge创建容器需要调整平台参数
webDriver.Edge中init方法中默认指定Windows平台需要自己
if capabilities is None:
capabilities = DesiredCapabilities.EDGE
EDGE = {
"browserName": "MicrosoftEdge",
"version": "",
"platform": "WINDOWS"
}
# 其中platform由于默认设定的是Windows,启动的时候会报错,只要在声明driver用如下参数:
driver = webdriver.Edge(executable_path="msedgedriver",
capabilities={
"browserName": "MicrosoftEdge",
"version": "",
"platform": "Any"
})
Part-3:元素操作
元素定位8种方法
driver.find_element_by_id() # id定位:
driver.find_element_by_name() # name定位
driver.find_element_by_tag_name() # tag定位
driver.find_element_by_class_name() # class定位
driver.find_element_by_link_text() # link_text
driver.find_elements_by_partial_link_text() # partial_text
driver.find_element_by_xpath() # XPath定位
driver.find_elements_by_css_selector() # CSS_selector定位
XPath定位多种用法:
driver.find_element_by_xpath('/html/body/div') # 根据绝对路径定位
driver.find_element_by_xpath("//input[@id='jw']") # 根据元素属性定位
driver.find_element_by_xpath("//span[@class='jw_bg_s']/input") # 层级与属性结合
driver.find_element_by_xpath("//inpt[@id='kw' and @class='jw_bg_s']") # 逻辑运算符
driver.find_element_by_xpath("//span[contains(@class,'jw_bg_s')]/input") # 使用contain方法
driver.find_element_by_xpath("//span[contains(text(),'文字')]") # 使用text方法
CSS定位多种用法:
driver.find_elements_by_css_selector(".jw_bg_s") # 通过class定位
driver.find_elements_by_css_selector("#jw_bg_s") # 通过id定位
driver.find_elements_by_css_selector("input") # 通过标签名定位
driver.find_elements_by_css_selector("span > input") # 通过层级关系定位
driver.find_elements_by_css_selector("[type='submit']") # 通过属性定位
driver.find_elements_by_css_selector("form.fm > span > input#kw") # 通过组合定位
driver.find_elements_by_css_selector("[class*=jw_bg_s]") # class属性包含定位
driver.find_elements_by_css_selector("[class^=jw_bg_s]") # class属性开头字样定位
driver.find_elements_by_css_selector("[class$=jw_bg_s]") # class属性结束字样定位
driver.find_elements_by_css_selector("form > input:nth-child(2)") # 获取form元素下第二个自元素
元素操作:
element.clear() # 清除文本
element.send_keys('测试') # 模拟发送按键输入
element.click() # 单击元素
element.submit() # 提交表单
element.get_attribute() # 获取属性值
element.text() # 获取元素文本
element.size() # 获取元素尺寸
element.is_displayed() # 获取元素是否可见
Part-4:Driver方法和属性
driver.set_window_size(400,800) # 设置浏览器窗口大小
driver.back() # 后退
driver.forward() # 前进
driver.refresh() # 刷新
driver.save_screenshot('./a.png') # 保存截图
driver.title # 网页标题
driver.current_url # 网页URL
Part-5:鼠标操作
from selenium.webdriver import ActionChains
ActionChains.perform() # 执行ActionChain类中存储所有行为
ActionChains.context_click() # 右点击
ActionChains.double_click() # 双击
ActionChains.drag_and_drop() # 拖动
ActionChains.move_to_element() # 鼠标悬停
Part-6:多页签处理
current_windows=driver.current_window_handle # 当前页签句柄
driver.window_handles # 所有页签句柄
driver.switch_to.window(current_windows) # 切换回当前页签句柄
Part-7: Cookie处理
driver.get_cookie('a') # 获取Cookie
driver.add_cookie({'a':'value'}) # 添加Cookie
driver.delete_cookie('a') # 删除Cookie
Part-8:其它API
# 警告框处理
driver.switch_to.alert().accept() # 接受现有警告
driver.switch_to.alert().dismiss() # 解散现有警告
driver.switch_to.alert.text # 警告框文本
driver.switch_to.alert.send_keys("adf") # 发送文本
# 下拉框处理
from selenium.webdriver.support.select import Select
select = Select(element)
select.select_by_value('20') # 根据值获取
select.select_by_index(1) # 根据下标获取
select.deselect_by_visible_text('下拉框文本') # 根据下拉框文本选择