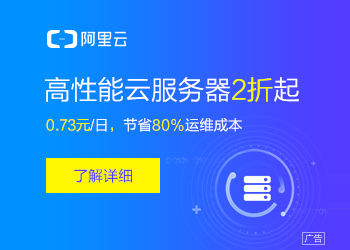您现在的位置是:主页 > news > 企业部门网站建设案例/长沙seo网站
企业部门网站建设案例/长沙seo网站
![]() admin2025/5/20 8:11:43【news】
admin2025/5/20 8:11:43【news】
简介企业部门网站建设案例,长沙seo网站,襄阳做网站的公司,企业网站建设制作嘉灏今天分享第九课零基础学CAD关于使用对象捕捉和在三维中使用对象捕捉自动使用对象捕捉的跟踪点的知识了解,再次感谢大家的支持与信任。关于使用对象捕捉对象捕捉提供了一种方式,可在每次系统提示您在命令内输入点时,在对象上指定精确位置。…
嘉灏今天分享第九课零基础学CAD关于使用对象捕捉和在三维中使用对象捕捉自动使用对象捕捉的跟踪点的知识了解,再次感谢大家的支持与信任。
关于使用对象捕捉
对象捕捉提供了一种方式,可在每次系统提示您在命令内输入点时,在对象上指定精确位置。
例如,使用对象捕捉可以创建从圆心或到另一条直线中点的直线。

不论何时提示输入点,都可以指定对象捕捉。默认情况下,当光标移到对象的对象捕捉位置时,将显示标记和工具提示。此功能称为 AutoSnap ™ (自动捕捉),提供了视觉确认,指示哪个对象捕捉正在使用。
指定对象捕捉
要在提示输入点时指定对象捕捉,您可以执行以下操作之一:
按住 Shift 键并单击鼠标右键以显示“对象捕捉”快捷菜单
单击鼠标右键,然后从“捕捉替代”子菜单选择对象捕捉
单击“对象捕捉”工具栏上的对象捕捉按钮
输入对象捕捉的名称
在提示输入点时指定对象捕捉后,对象捕捉只对指定的下一点有效。仅当提示输入点时,对象捕捉才生效。
注: 如果要让对象捕捉忽略图案填充对象,请使用 OSOPTIONS 系统变量。
使用执行对象捕捉
如果需要重复使用一个或多个对象捕捉,可以启用“执行对象捕捉”,它将在所有后续命令中保留。例如,可以将“端点”、“中点”和“中心”设置为执行对象捕捉。

在状态栏上,单击“对象捕捉”按钮或按 F3 键来打开和关闭执行对象捕捉。
在状态栏上,单击“对象捕捉”按钮旁边的向下键,然后单击您希望保留的“对象捕捉”。
提示: 如果启用多个执行对象捕捉,则在一个指定的位置可能有多个对象捕捉符合条件。在指定点之前,按 Tab 键可遍历各种可能的选择。
在三维中使用对象捕捉
三维中的对象捕捉与它们在二维中工作的方式类似,不同之处在于在三维中可以投影对象捕捉(可选)。
默认情况下,对象捕捉位置的 Z 值由对象在三维中的位置确定。但是,如果处理三维模型的平面视图或俯视图上的对象捕捉,恒定的 Z 值更有用。
如果打开 OSNAPZ 系统变量,则所有对象捕捉都将投影到当前 UCS 的 XY 平面上,或者如果将 ELEV 设置为非零值,则所有对象捕捉都将投影到指定标高处与 XY 平面平行的平面上。
注: 创建或修改对象时,请确保您已明确 OSNAPZ 是处于打开状态还是关闭状态。因为没有视觉上的提示,所以可能会获得意想不到的结果。
用于三维中的对象捕捉的命令
3DOSNAP设定三维对象的对象捕捉模式。
显示“草图设置”对话框的“三维对象捕捉”选项卡。也可用 3DOSMODE 系统变量设定三维对象捕捉设置。
注: 由于三维对象捕捉会降低性能,因此请仅选择所需的对象捕捉。
3DOSMODE系统变量

要指定多个执行对象捕捉,请输入各值之和。例如,输入 6 可指定“顶点”(位码 2)和面边上的“中点”(位码 4)对象捕捉。
注: 在使用状态栏上的“三维对象捕捉”按钮使执行三维对象捕捉处于关闭状态时,会将位码 1 添加到 3DOSMODE 的值。此附加值将禁用执行三维对象捕捉设置,但不会丢失它们。
OSNAPZ(系统变量)
控制对象捕捉是否自动投影到与当前 UCS 中位于当前标高的 XY 平面平行的平面上。
类型:整数
保存位置:未保存
初始值:0
对象捕捉使用指定点的 Z 值:1
对象捕捉用为当前 UCS 设置的标高 (ELEV) 替换指定点的 Z 值
OSOPTIONS(系统变量)
控制是否在图案填充对象、具有负 Z 值的几何图形或尺寸界线上禁用对象捕捉。
类型:位码
保存位置:注册表
初始值:7
系统将使用下列位码值之和将该设置存储为一个位码:0
使用动态 UCS 时,对象捕捉对图案填充对象和具有负 Z 值的几何图形进行操作:1
对象捕捉忽略图案填充对象。2
在使用动态 UCS 期间对象捕捉忽略具有负 Z 值的几何图形。(在 AutoCAD LT 中不可用:4
对象捕捉将忽略尺寸界线的端点。
注: 在 AutoCAD LT 中,默认值为 5。
关于自动使用对象捕捉的跟踪点
可以沿指定方向(称为对齐路径)按指定角度或与其他对象的指定关系创建对象。
AutoTrack ™ 可以帮助用户按照指定的角度或按照与其他对象的特定关系绘制对象。当“自动追踪”打开时,临时对齐路径有助于以精确的位置和角度创建对象。自动追踪包括两个追踪选项:极轴追踪和对象捕捉追踪。
可以通过状态栏上的“极轴”或“对象捕捉追踪”按钮打开和关闭自动追踪。使用临时替代键可以打开或关闭对象捕捉追踪,或关闭所有捕捉和追踪。
对象捕捉追踪
与对象捕捉一起使用对象捕捉追踪。使用对象捕捉追踪,可以沿着基于对象捕捉点的对齐路径进行追踪。已获取的点将显示一个小加号 (+)。获取点之后,当在绘图路径上移动光标时,将显示相对于获取点的水平、垂直或极轴对齐路径。例如,可以基于对象端点、中点或者对象的交点,沿着某个路径选择一点。
注: 即使关闭了对象捕捉追踪,用户也可以从命令中的最后一个拾取点追踪“垂足”或“切点”对象捕捉。
在以下插图中,启用了“端点”对象捕捉。单击直线的起点
(1) 开始绘制直线,将光标移动到另一条直线的端点
(2) 处获取该点,然后沿水平对齐路径移动光标,定位要绘制的直线的端点
(3)改变对象捕捉追踪设置

默认情况下,对象捕捉追踪将设定为正交。对齐路径将显示在始于已获取的对象点的 0 度、90 度、180 度和 270 度方向上。但是,可以使用极轴追踪角度代替。对于对象捕捉追踪,将自动获取对象点。
注: 可以选择仅在按 Shift 键时才获取点。
改变对齐路径显示
可以更改“自动追踪”显示对齐路径的方式,以及为对象捕捉追踪获取对象点的方式。默认情况下,对齐路径拉伸到绘图窗口的结束处。可以改变它们的显示方式以缩短长度,或使之没有长度。
使用对象捕捉追踪的提示
使用自动追踪(极轴追踪和对象捕捉追踪)时,将会发现一些技巧,使指定设计任务变得更容易。
和对象捕捉追踪一起使用“垂足”、“端点”和“中点”对象捕捉,以绘制到垂直于对象端点或中点的点。
和对象捕捉追踪一起使用“垂足”、“端点”和“中点”对象捕捉,以绘制到垂直于对象端点或中点的点。
与临时追踪点一起使用对象捕捉追踪。在提示输入点时,输入 tt,然后指定一个临时追踪点。该点上将出现一个小的加号 (+)。移动光标时,将相对于这个临时点显示自动追踪对齐路径。要将这点删除,请将光标移回到加号 (+) 上面。
获取对象捕捉点之后,使用直接距离沿对齐路径(始于已获取的对象捕捉点)在精确距离处指定点。提示指定点时,请选择对象捕捉,移动光标以显示对齐路径,然后在提示下输入距离。
注: 使用临时替代键进行对象捕捉追踪时,无法使用直接距离输入方法。
使用“选项”对话框的“草图”选项卡上设定的“自动”和“按 Shift 键获取”选项管理点的获取方式。点的获取方式默认设定为“自动”。当光标距要获取的点非常近时,按 Shift 键将临时不获取点。
如果你愿意和嘉灏一起学,那么学习什么软件,我们都需要耐心+坚持,反复练习,亲们有什么好的意见和跟简单的方法,在评论区留下你宝贵的意见,我们一起探讨,相互学习,喜欢”嘉灏一起学“的亲们转发一下;或者最下面,旁边的收藏,再次感谢,亲们的关注